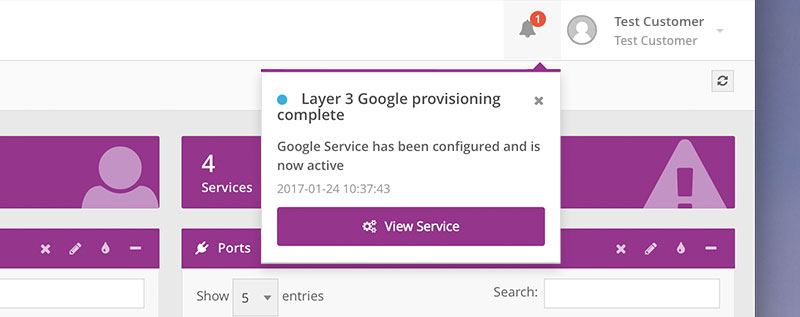This section will describe how to provision a Layer 2 Service from a selected Port all the way to a given Customer ID on Google Cloud Platform.
- Navigate to 'Services' and select 'Add Services'.
-
Select the ‘Cloud Networking’ tile.
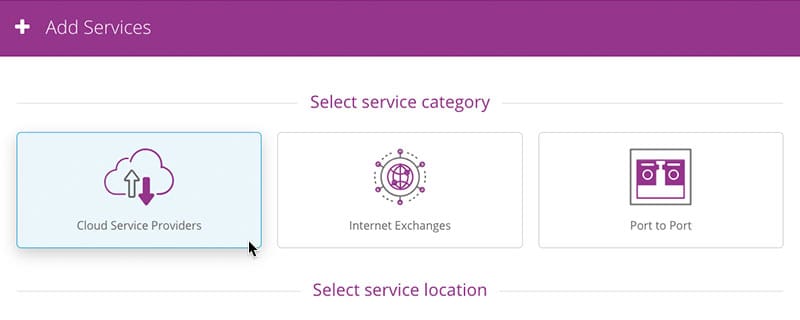
-
Select the Area, City, and the Google Cloud Service that you want to connect to.
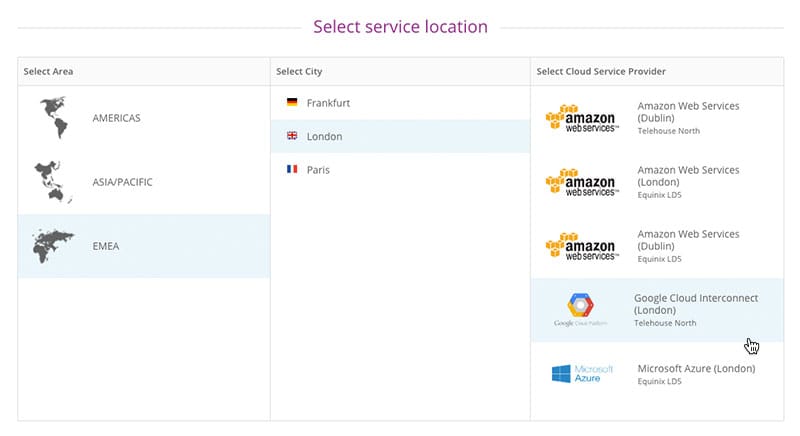
-
Then select the Area, City, DC, and port you want to connect from – this will generate the duration and speed sliders where you can configure the Service to suit your needs. Please Note: The region selected on the first Port will affect the options available to select for the second Port.
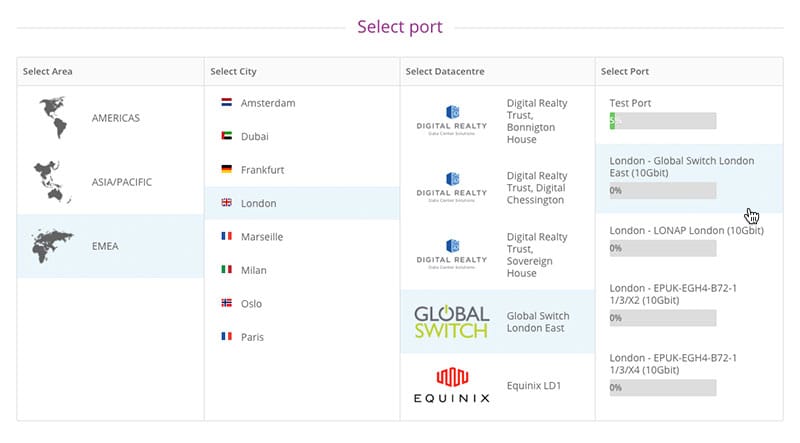
-
Select whether you'd like the service to be protected or not.
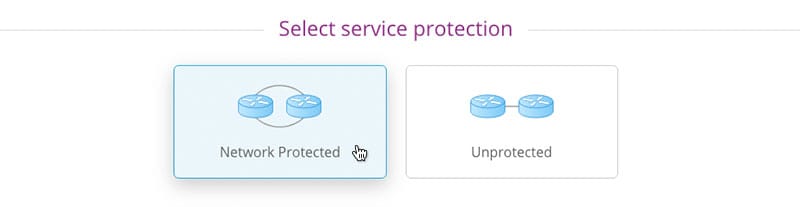 Please Note: Pricing may not always be available for both protected and unprotected services
Please Note: Pricing may not always be available for both protected and unprotected services - Use the 'Select duration' slider to pick the duration (term) of the Service. You can either drag the handle or click on the labels to select the required value.
-
Use the 'Select speed' slider to pick the required speed of the Service. You can either drag the handle or click on the labels to select the required value.
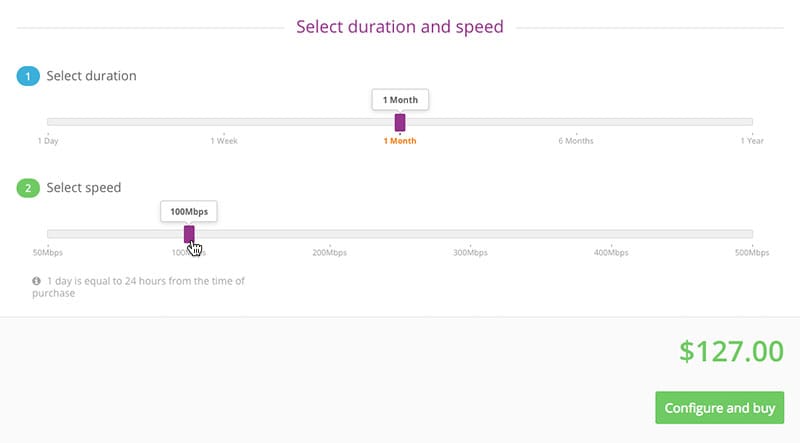
-
Click the 'Configure and buy' button to get the Service provisioning details window. Please note: The currency provided will vary depending on user account. Fill in the following information:
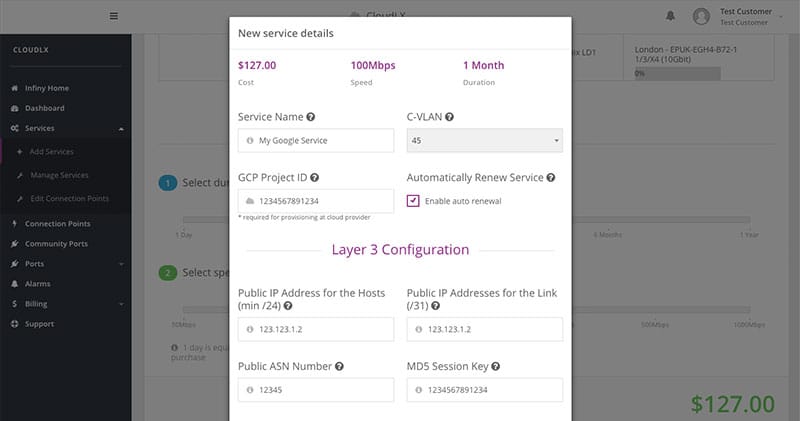
Field Description Service Name This is the 'friendly' name of the Service, i.e. where it can be given a descriptive name, relating to a Customer's context/use etc. C-VLAN This is the C-VLAN number (range: 2-4095) of the Service and must be unique on the Ports the Service is being provisioned to. CloudLX will validate the Customer Port and the CSP Port for availability. GCP Project ID This is the unique account identifier within Google Cloud. Enable Auto Renewal Leave this box ticked (default) for the Service to automatically re-new after the selected duration (term). If you want the Service to expire after the term, uncheck this box. Please Note: if left unticked, the Service will need to be created from new after expiration. Public IP address for the hosts Needs to be a Public /24 address range Public IP addresses for the link IP address range with subnet mask 255.255.255.254 used for the link Public ASN number Public ASN number (of which the /24, above, is included) MD5 Session key Used for authentication (BGP) Contact Name Contact name for any potential questions related to the setup of this connection Contact Email Email address to reach the Contact Name Contact Phone Phone number to reach the Contact Name - After filling-in the C-VLAN number, the system will automatically start to validate the C-VLAN ID (and CSP details) across the network, during which the button 'Continue to Confirmation' will change into 'Validating'. Once the validation is complete, click the 'Continue to confirmation' button.
-
The Confirmation screen displays your selected options. Click the 'Buy' button if all details are correct. A Layer 3 configuration of the connection will now be processed.
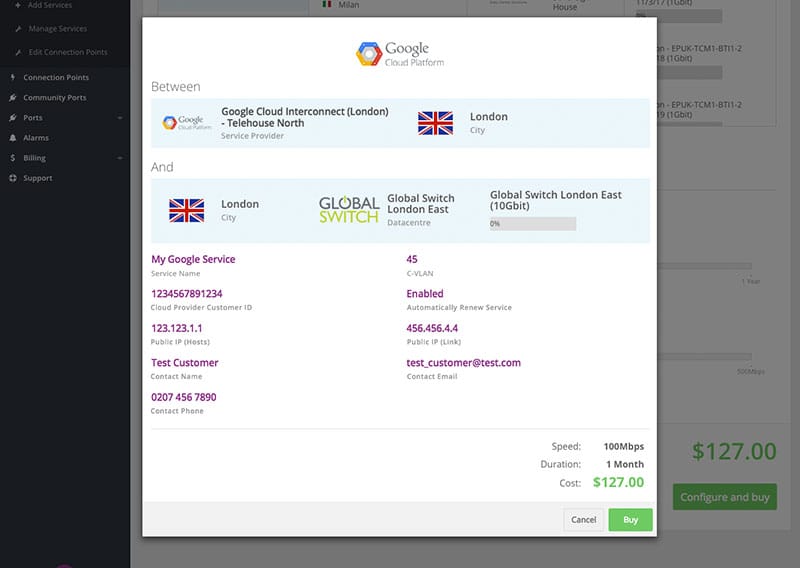
When the provisioning and configuration is completed, a ‘Ready for Service’ notification will appear (in the upper right-hand corner) of the CloudLX interface.